Hướng dẫn sử dụng Hangouts Meet cơ bản
1. Tạo phòng họp và tham gia phòng họp của người khác
Bước 1: Từ giao diện làm việc Hangout Meet nền tảng website, bạn nhấn vào nút Video Call.
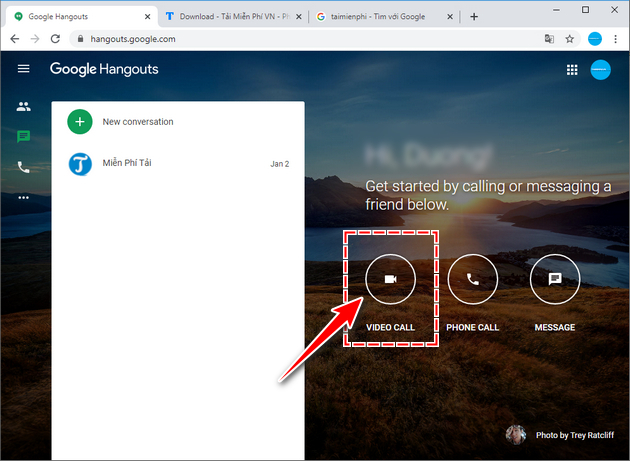
Bước 2: Trong cửa sổ mới xuất hiện, bạn nhấn vào nút Join or start a meeting.
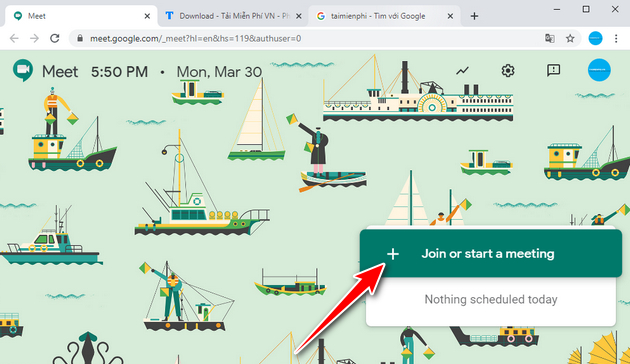
Bước 3: Hộp thoại Join or start a meeting mở ra. Lúc này bạn có 2 lựa chọn:
– Tham gia vào phòng họp: Bạn nhập mã phòng họp hoặc nickname của người tạo.
– Tạo phòng họp mới: Bạn nhập nickname bất kỳ mà mình mong muốn hoặc để trống.
Sau khi nhập xong thông tin, bạn bấm vào nút Continue. Hệ thống sẽ tự động đăng nhập bạn vào phòng họp hay tạo phòng họp mới tùy vào lựa chọn của bạn.
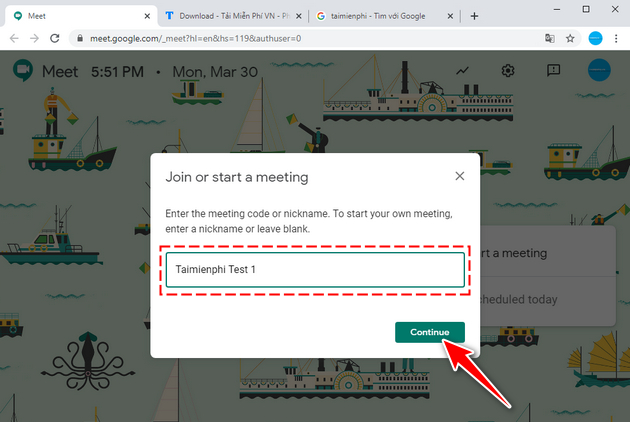
Bước 4: Tiếp theo, hệ thống sẽ đưa người dùng đến một màn hình chờ để bạn có thể kiểm tra kết nối âm thanh, camera,… trước khi tham gia vào phòng họp. Nếu mọi thứ đã sẵn sàng đầy đủ, bạn hãy nhấn Join Now.
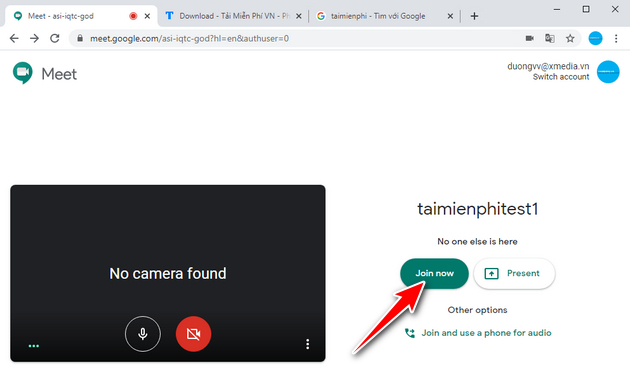
Khi sử dụng Hangout Meet trên điện thoại, người dùng cũng thực hiện các thao tác tương tự.
2. Mời người dùng khác tham gia phòng họp
Để mời người khác tham gia phòng họp, trước tiên bạn cần phải có mặt trong phòng họp đó.
Mời người dùng khác thông qua Mã Code
Nếu trường hợp bạn là người tạo phòng họp, một cửa sổ thông báo Add Others sẽ xuất hiện và trình bày thông tin về phòng họp trực tuyến. Người dùng có thể nhấn vào nút Copy Joining Info để gửi cho những người dùng khác mời tham gia. Hoặc bạn chỉ cần đơn giản đọc cho người dùng đó Tên phòng hoặc Mã số của phòng là nội dung https://meet.google.com.
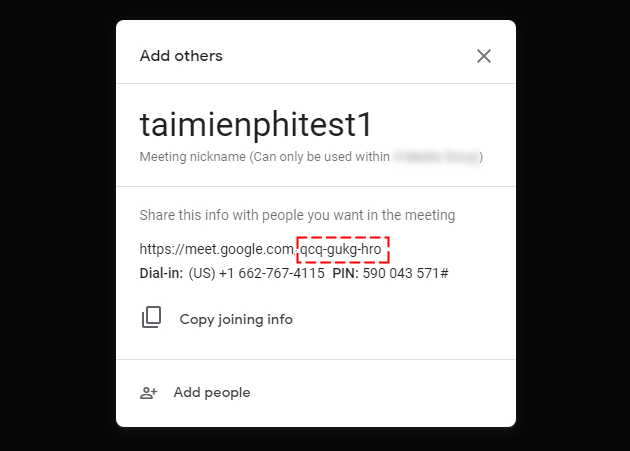
Trong trường hợp bạn đã tắt cửa sổ Add Others hoặc không phải là chủ phòng, hãy nhấn vào phần tên phòng ở góc dưới cùng bên trái màn hình để xem lại những thông tin này.
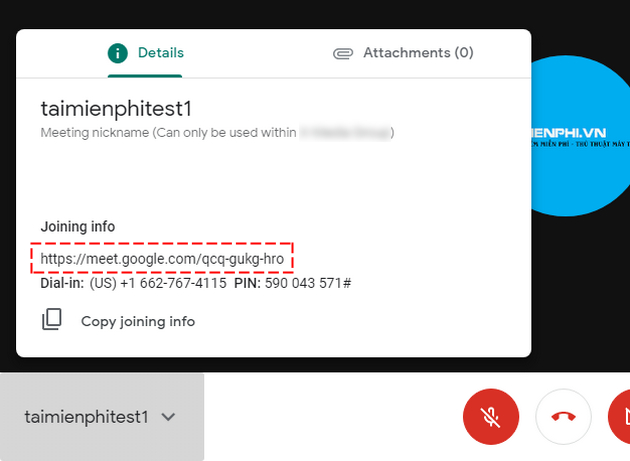
Mời người dùng khác thông qua tài khoản Email
Bước 1: Để mời trực tiếp người dùng thông qua email của mình, bạn hãy nhấn vào biểu tượng People (Người dùng) trên thanh công cụ góc phải màn hình.
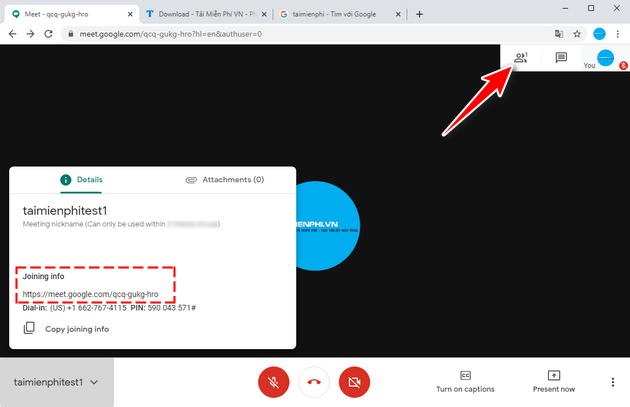
Bước 2: Tại đây, bạn nhấn vào nút + Add people.
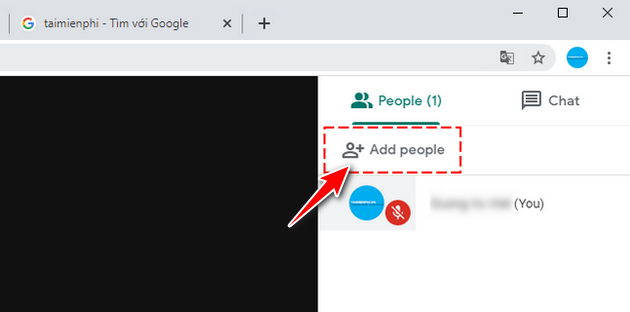
Bước 3: Chọn người dùng trong danh sách bạn bè của bạn, hoặc nhập trực tiếp địa chỉ email của người đó vào ô thông tin.
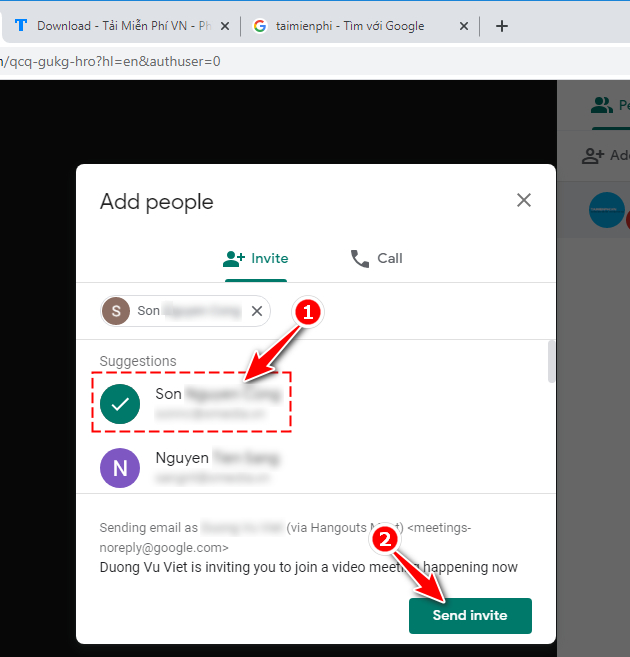
Qua nội dung bài viết, QNICT hi vọng các bạn đã có thể sử dụng Hangouts Meet trên giao diện trên điện thoại và máy tính. Bằng cách sử dụng linh hoạt Hangouts Meet trên các thiết bị, người dùng có thể tham gia các buổi học, cuộc họp mọi lúc, mọi nơi mà không lo bị bỏ lỡ thông tin, bài học./.











Leave a Reply